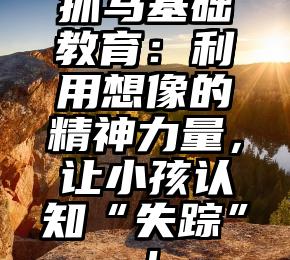责任编辑本来源于@什么令人难忘买APP,观点仅蔗茅翻译者临终时 |翻译者:yasden
你没搞错,我在京东自营京东买来驱动程式,换装了三台13盘位,32GB缓存的NAS,硬碟有13个盘位!CPU是AMD的5500!责任编辑谈道怎样在京东京东买驱动程式,她们换装三台NAS,和便携性好NAS开发工具控制技术的形式。干晓磊谈道的NAS工作台控制技术是openmediavault,不应玩黑群控制技术的挚友倒不如看看责任编辑。
说明:该便携性是意欲等128GB缓存都到了后,装设Linux控制技术当服务中心选用的,尽管缓存还没了齐,先装设个NAS控制技术玩玩,换个硬碟是Linux服务中心了。
干晓磊目录
一、驱动程式买来产品目录
二、NAS工作台控制技术装设重要环节
三、登入NAS工作台控制技术的四种形式

四、openmediavault工作台控制技术加设重要环节
五、影片怎样传到NAS里边:用Cyberduck该款FTP开发工具
六、智能机镜像怎样储存到NAS?
七、OMV-Extras插件装设
八、借由OMV-Extras插件装设Docker
九、装设Portainer(Portainer是container管理工作开发工具)
十、装设Transmission:用bt浏览到NAS
先看看我在京东买的该款13盘位NAS外部的模样:
机壳从反面能看到9个硬碟位:
从背面能看到12个硬碟位(10个3.5寸硬碟位+2个SSD盘位),见下图:
京东京东的宣传图的13盘位是这么谈道的:
买的是京东自营的主板,我选了京东售后的产品:
CPU也买的是京东自营的,折下来大约比其他地方贵几十块钱:
缓存是32GB的,也是京东自营:
NAS的常见功能,包括BT浏览、智能机镜像储存、存4K影片这些功能统统都有,下图显示NAS浏览BT的界面:
下图显示NAS用来智能机镜像储存的界面:
NAS可用来存影视资源,照片就不提供了(和所有NAS功能相同,请自行想象)。
一、驱动程式买来目录
全套驱动程式花费大约2300元,详情见下图:
我买的时候,京东的电脑驱动程式有满3个类型95折的优惠,能充分利用这些优惠活动。另外我买京造1TB的m2液态硬碟,用了80元的中山优惠券,实际到手价格大约是399元(原价是479元)。
京东自营5500 cpu的价格是899元,满3个类型95折下来是854元,然后用京东vip会员满1000减40或者满1200减50的券还能再优惠一些,这样其实和非京东自营的799元的价格也相差不大了,所以我才买的京东自营的cpu。
驱动程式装设重要环节就不谈道了。
除了1060的显卡是旧的之外,其他的驱动程式都是我在京东新买的:
二、NAS工作台控制技术装设重要环节
干晓磊谈道装设openmediavault这个开源的NAS工作台控制技术。
第1步、去openmediavault官网浏览控制技术的iso镜像文件到电脑上。
openmediavault官网见下图:
点击上图的Download按钮,将下图的这个iso镜像文件浏览到电脑(我建议浏览5.6.13版本,见下图)。
第2步、用balenaEtcher这个免费的u盘写入工具,将刚刚浏览的openmediavault镜像iso装设文件写到u盘里边。
balenaEtcher开发工具的选用非常简单,首先点击Flash from file按钮,选择你刚才浏览到电脑的iso镜像装设文件,然后点击Select target按钮,选择你要写入的u盘,例如我的u盘是下面的这个64GB的u盘,点击Select按钮即可:
最后是点击Flash按钮,就会开始将iso镜像文件写入u盘,写入u盘的过程中会出现下图的界面:
出现下图的界面,蔗茅ISO文件已经成功写入u盘了。
第3步、用写好的u盘启动电脑,开始openmediavault控制技术的装设过程:
u盘启动电脑后,会出现下图的界面,选择Install按钮,回车。
语言选择中文:
后按照提示操作:
装设过程中,会自动检测到电脑的wifi和网线接口,出现下图的界面时,选择网线接口,不要选无线wifi,要选网线接口,也是你的电脑的网卡接口。而且网线必须连接家里的路由器,因为装设过程中需要联网:
当提示你输入主机名的时候,输入一个你想要的名字,这个名字会变成你的NAS的名字。
我将NAS加设成yasden这个名字:
出现下图的界面时,回车即可:
装设过程中,必须输入并加设你的root用户密码:
出现下图的界面蔗茅需要选择硬碟了:
选择你的硬碟作为控制技术盘,然后回车。我插入了一个1TB的m2硬碟作为控制技术盘,因此我选择这个1TB的硬碟,然后回车即可:
后按照提示操作:
出现下图的界面,让你选择仓库镜像的时候,我建议选择清华的镜像:
后按照提示操作:
当出现下图的提示,蔗茅NAS控制技术已经成功装设到电脑上了,装设过程结束了。这时候能拔出u盘,然后重启电脑。
三、登入NAS工作台控制技术的四种形式
第一种登陆NAS的形式是将NAS连接显示器,开机后出现下面的界面:
后用键盘输入登入名root,登入密码是刚才装设的时候你加设的密码。
第二种登入形式是借由web登入,也是用浏览器来登入。首先登入你家的路由器,借由路由器找到你的NAS的IP地址(NAS必须用网线连接家里的路由器),例如我的NAS的IP地址是下面的这个地址:
后用电脑浏览器输入你的NAS的IP地址,进入NAS登入界面:
登入的用户名是admin,初始登入密码是openmediavault。
登入成功后,就能看到下面的界面了:
四、openmediavault控制技术加设重要环节
第一步:更改登入密码。
点击左侧的常规加设,后点击右边的Web管理工作员密码来加设登入密码。将初始的登入密码openmediavault改掉。后点击保存按钮。
第二步:开启FTP服务
点击左侧的服务-FTP,再点击右侧的启用按钮,拉到下面,高级加设也启用:
点击保存按钮后,会出现一条黄色的提示信息,点击应用按钮让便携性生效,以开启FTP服务。
第三步:开启SMB/CIFS
开启形式和开启FTP服务类似:
第四步:开启SSH
SSH是默认开启的,如果没开启,按照下图的加设来打开:
五、影片怎样传到NAS里边:用Cyberduck该款FTP开发工具
Cyberduck该款开发工具是FTP传输开发工具,用来将你的影片/电视剧传到NAS里边。有的挚友会问:NAS不是能直接浏览影片吗?我是这么想的:一般的NAS硬碟都是10TB,12TB;用一个10TB的硬碟来玩BT浏览,万一坏了不划算,我有专用的BT浏览机(我的BT浏览机接了一个几十元的硬碟,下坏了不可惜)。所以我需要将影片传到NAS里边,我用的传输开发工具是Cyberduck开发工具。
Cyberduck开发工具是免费的,去官网浏览即可,官网见下图:
假如你的NAS的IP地址是192.168.31.184,用Cyberduck开发工具登陆NAS(我是用SSH的连接形式),登陆成功后的界面见下图(我用的是mac版):
后测试将影片传到NAS里边的media文件夹下面。我将一个386MB的4K影片拉到NAS的media文件夹下(见下图):
用电视盒子连接刚刚打造好的NAS(192.168.31.184),看看里边的文件,确实能找到我刚才传到NAS里边的386MB的影片(图片就不提供了)。
我慢慢传了很多影片到该款NAS里边,电影就很多了。
这是最基础的NAS存影片的玩法。每天打开电视机,看到NAS里边日益增加的4K资源(想象一下影视节目的封面刮哨的背景墙),一天的疲惫就消散了。我该款NAS能做解码机,尽管我用Apple TV 4K盒子来解码,我打造的该款NAS主要用来存影视剧。有的挚友为了将NAS做成强大的4K解码机,还另外在NAS里边插入一块外置显卡,这样做也是没问题的,就像我一样插入一块1060的显卡。如果你的电脑本身的显卡或CPU就很厉害,那还能将NAS直接做4K解码机来选用。
六、智能机镜像怎样储存到NAS?
智能机镜像储存,我推荐的是一款免费的叫做FTPManager的智能机app开发工具(见下图),此款APP能免费将iPhone智能机镜像储存到NAS的文件夹里边。优点是免费,缺点是需要手动储存,而且只能上传到一个ip地址上,也是无法同时添加2个ip地址的NAS设备(如果你的NAS改了IP地址,需要手动修改成新IP,如果你不应修改IP地址,想要添加第2个NAS设备,该款APP会提示要你充钱),手动储存的问题我觉得不大,隔一段时间手动储存一次就好(我家的威联通,智能机镜像储存的话,也是要她们打开威联通的APP,它才会自动储存的,如果不开APP,威联通也不会在智能机后台给我自动储存智能机镜像)。如果你有免费又能自动储存智能机镜像的app,欢迎留言探讨。
有的挚友选用PhotoSync来存储智能机镜像(见下图),PhotoSync是收费开发工具,不交钱只能储存照片的缩小版(记得好像是800乘600像素? ),交40元能储存智能机照片的原始尺寸,交160元有照片自动储存功能,所以我感觉付费版的PhotoSync比较费钱(土豪随意)。
七、OMV-Extras插件装设
将插件文件(openmediavault-omvextrasorg_latest_all5.deb)浏览到电脑里边。浏览地址请自行到github查找。
点击控制技术-插件-上传:
在弹出的对话框(上图)点击蓝色的Browse按钮,选择浏览到电脑的openmediavault-omvextrasorg_latest_all5.deb文件,后在下面的界面点击蓝色的是按钮。
控制技术会检查这个插件:
后就会出现下图的界面,在下图的界面选择omvextra插件,这时候该插件会加亮变成黄色显示(见下图),后点击界面上方的+装设按钮来装设这个插件。
装设完成后,在界面的左边就会看到OMV-Extras了(见下图):
八、借由OMV-Extras插件装设Docker
点击左侧的OMV-Extras按钮,弹出下图的界面,在下图偏右上角找到Docker按钮(见下图灰色背景的Docker按钮),后点击它,会弹出一个+装设按钮(见下图),点击+装设按钮来装设Docker。
装设过程大概5分钟,装设过程会显示下图的界面,蔗茅正在装设docker:
docker装设完成后,状态的地方会显示Installed and running(见下图):
九、装设Portainer(Portainer是container管理工作开发工具)
左边点击OMV-Extras,右边点击Docker,再点击Portainer按钮,出现下拉菜单(见下图),在Portainer按钮的下拉菜单点击+装设按钮,来装设Portainer。装设完成后,点击Portainer按钮右边的Open Portainer按钮来打开Portainer。
十、装设Transmission:用bt浏览到NAS
先去docker hub注册一个用户,然后搜索找一下transmission这个container(见下图),复制Docker Pull Command,也是docker pull linuxserver/transmission(点击下图右下角的黑色按钮即可复制docker pull linuxserver/transmission该命令):
先在电脑浏览一个SSH连接工具,我用的是Royal TSX这个免费开发工具(见下图)。用SSH连接并登陆到NAS,在命令行输入docker pull linuxserver/transmission回车,将transmission的镜像浏览到NAS里边。
在SSH敲入下面的命令,然后回车:
docker create --name=transmission -e PUID=1000 -e PGID=1000 -e TRANSMISSION_WEB_HOME=/combustion-release -e TZ=Asia/Shanghai -p 9091:9091 -p 51413:51413 -p 51413:51413/udp -v /media/tr/config:/config -v /media/tr/downloads:/downloads -v /movies:/downloads/complete -v /media/tr/watch:/watch/ --restart unless-stopped linuxserver/transmission
为了方便大家看上面的命令,我分开再贴一次(像上图一样输入ssh再回车):
docker create
--name=transmission
-e PUID=1000
-e PGID=1000
-e TRANSMISSION_WEB_HOME=/combustion-release
-e TZ=Asia/Shanghai
-p 9091:9091
-p 51413:51413
-p 51413:51413/udp
-v /(硬碟挂载目录)/tr/config:/config/
-v /(硬碟挂载目录)/tr/downloads:/downloads
-v /(硬碟挂载目录)/movies:/downloads/complete
-v /(硬碟挂载目录)/tr/watch:/watch/
--restart unless-stopped
linuxserver/transmission
根据你她们的硬碟目录来自行修改上面的命令语句,我她们是这样的:-v /media/tr/config:/config -v/media/tr/downloads:/downloads -v/movies:/downloads/complete -v /media/tr/watch:/watch/, 因为我的根目录下面有位media文件夹,根目录下面还有movies文件夹,根目录下面的media文件夹下面有位tr文件夹,tr文件夹下面有config,downloads,watch三个文件夹(这些文件夹能她们用SSH创建,命令是mkdir)
这些搞好后,进去portainer看看,transmission开发工具已经created了(见下图蓝色的created标志):
后点击transmission,点击绿色的start按钮,transmission就开始运行了(显示绿色的running,见下图):
怎样打开Transmission来浏览BT
电脑浏览器打开:192.168.31.186:9091来登陆进入Transmission界面(见下图)。注意192.168.31.186是我她们的NAS的IP地址,你她们NAS的IP地址需要你她们去路由器上查找哦,9091是通用的,也是借由你的IP:9091来登陆Transmission,登陆后什么都没:
在上图点击➕按钮,弹出下图的对话框,将磁力链接地址、文件浏览目录填入对话框(浏览目录其实上面的那个命令已经加设好了,这里再填一次不知道啥意思,照填吧),然后点击UPLOAD按钮开始浏览:
浏览速度看你家的网速了:
NAS还有很多其他用法,包括外网穿透、远程登陆、文件实时办公等等。一篇文章说不完,其他的NAS用法有时间再聊。欢迎关注哦!
全文完,谢谢观看。
翻译者声明干晓磊无利益相关,欢迎值友理性交流,和谐讨论~
 百万个冷知识
百万个冷知识
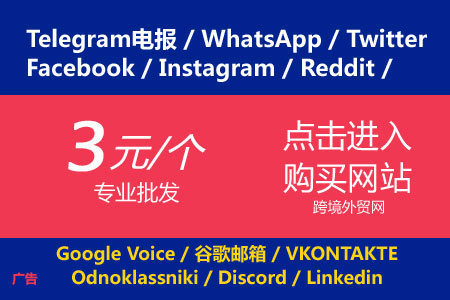
.jpg)
.jpg)
.jpg)

.jpg)

.jpg)
.jpg)
.jpg)


.jpg)
.jpg)
.jpg)
.jpg)
.jpg)
.jpg)
.jpg)
.jpg)
.jpg)
.jpg)
.jpg)
.jpg)
.jpg)
.jpg)
.jpg)
.jpg)
.jpg)
.jpg)

.jpg)
.jpg)